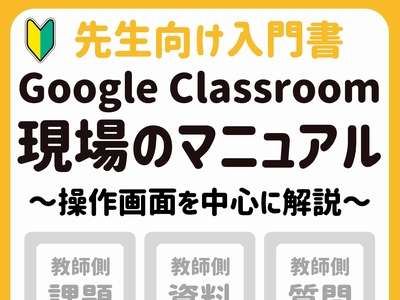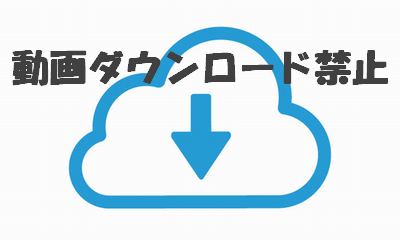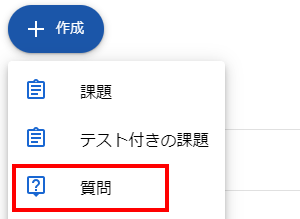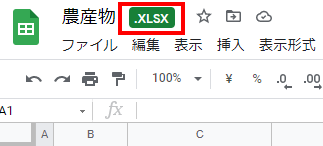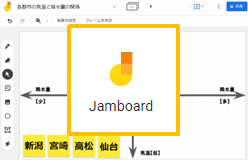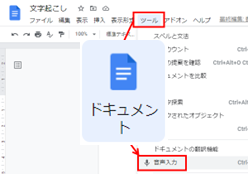学校ICT支援センター

事例紹介「Googleクラスルームでのオンライン展覧会」
Googleクラスルームを活用して、こんなことができるという事例の紹介です。
オンライン展覧会
校内に掲示している児童・生徒の作品を写真撮影し、Googleクラスルームに掲載することで、オンライン展覧会のようにすることができます。
新型コロナウイルスの感染予防のため保護者の方の校内への立ち入りを制限している場合でも、オンラインにすれば児童・生徒の作品を鑑賞してもらうことができます。
児童・生徒(または保護者)側で見られる画面例
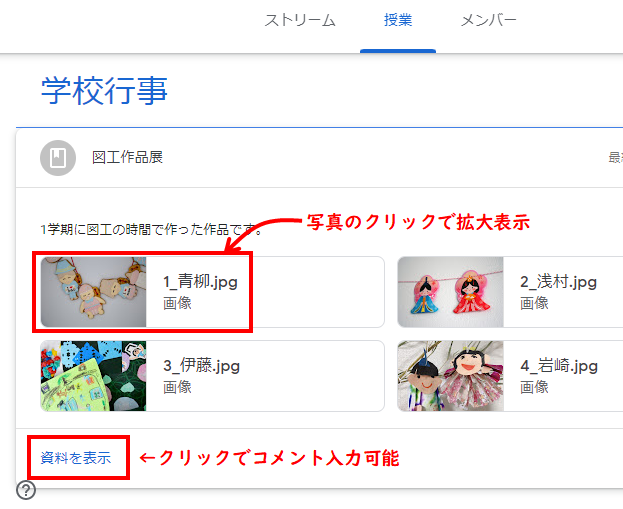
写真をクリックして拡大させた画面例

感想などコメントを入力する画面例
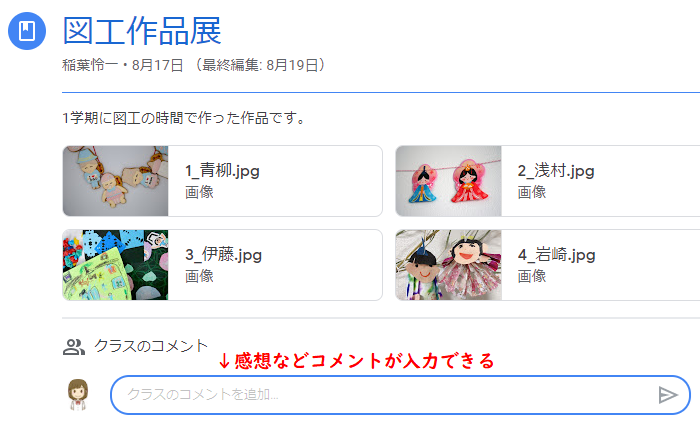
コメント入力をできないようにすることも教師側の設定で可能です。
(設定方法は、このページの最後のほうで解説しています)
オンライン展覧会の作り方
クラスルームに掲載する写真を用意します
ファイル名がクラスルームに表示される(上の例では「1_青柳.jpg、2_浅村.jpg」など)ので、見たときにわかりやすいファイル名にしておくことをオススメします。
「授業」で「作成」→「資料」をクリック
教師アカウントでログインし、掲載するクラスルームの「授業」タブから、「作成」→「資料」をクリックします。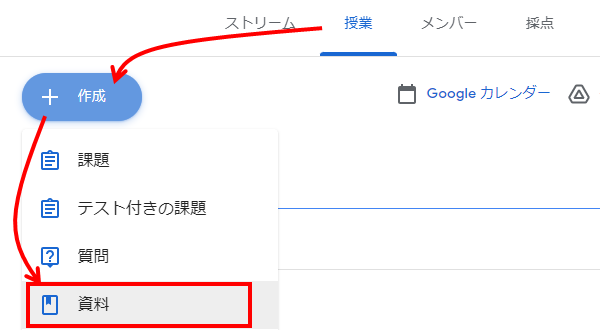
「ファイルをアップロード」をクリック
タイトル、メッセージを入力し、画面下のボタン「ファイルをアップロード」をクリック。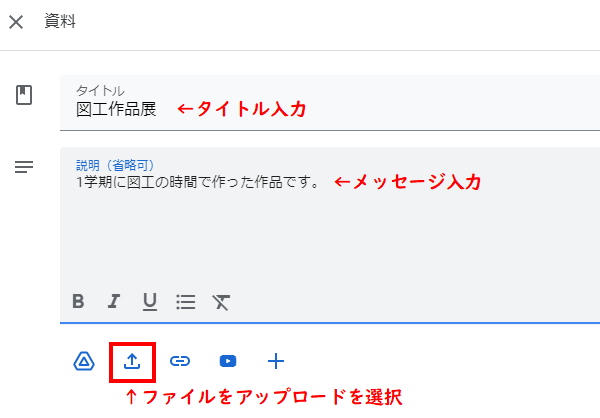
すでにGoogleドライブに写真を保存している場合は、「ファイルをアップロード」ではなくて、「Googleドライブファイルを追加」ボタン(ファイルをアップロードの左側のボタン)をクリックします。
BROWSEをクリックし、掲載する写真を選択します
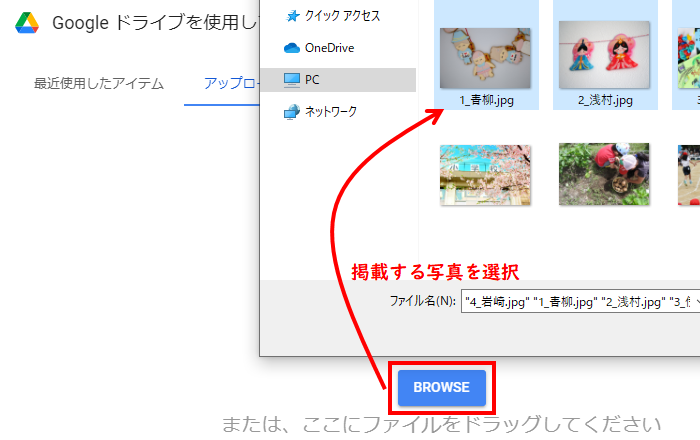
右上の投稿をクリック
写真が追加されるので、右上の「投稿」ボタンをクリックして公開します。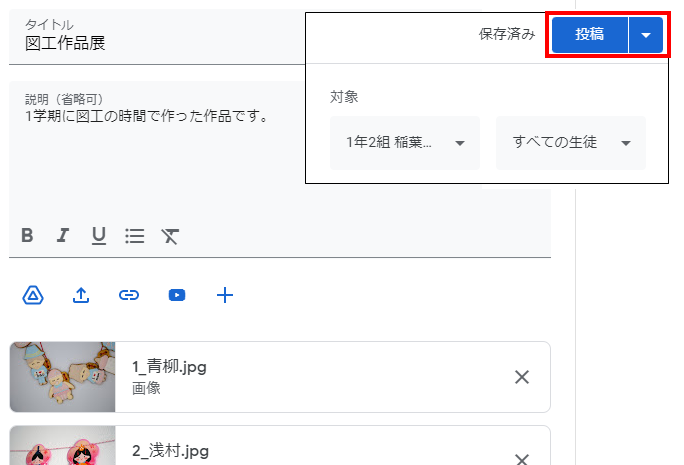
児童・生徒側のコメント入力を不可にする設定
教師アカウントでクラスルームを表示し、右上の歯車ボタンをクリック。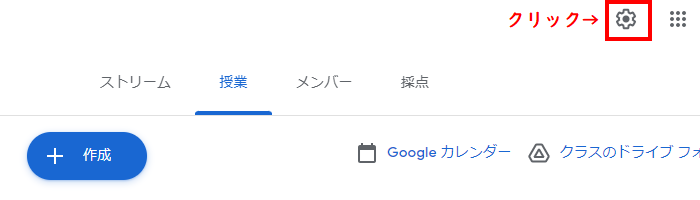
表示された設定画面にある「ストリーム」の項目を「教師にのみ投稿とコメントを許可」に変更します(▼をクリックすると選べるようになります)。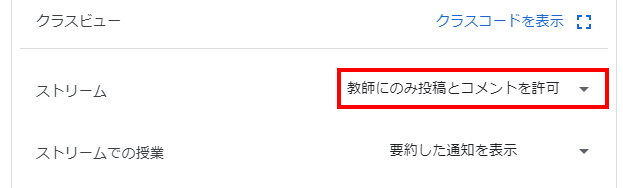
設定変更後は右上の「保存」ボタンを忘れずにクリックして下さい。
この設定により、生徒・児童側ではコメントが入力できないようになります。