

アカウント登録なしでスグに使える「ふきだしくん」
JamBoard(ジャムボード)の代替ツールになる「ふきだしくん」の使い方を説明します。
JamBoardの代替ツールとしてはFigJamなどいくつか紹介されていますが、「ふきだしくん」の良いところはアカウントの登録なし、ソフトのインストールもなしで使えるところです。
学校の環境だとセキュリティ面で使いたくても使えないものもありますが、「ふきだしくん」はインターネットにつながる環境さえあれば、その日から使えます。
また、操作面でも複雑な機能がなく、小学生でも使いこなせるツールなのでオススメです。
ふきだしくんで出来ること
ふきだしくんは、みんなが書き込むことのできるオンラインホワイトボードのようなもので、次のようなことができます。
- 児童・生徒が書き込んだ意見・メッセージを一覧で表示
- 表示されている意見・メッセージに「いいね」で投票できる
- ほかの児童・生徒が書き込んだ意見・メッセージは変更できないように設定できる(先生機能)
- 複数のページを作成でき、テーマごとに意見・メッセージを集めることができる
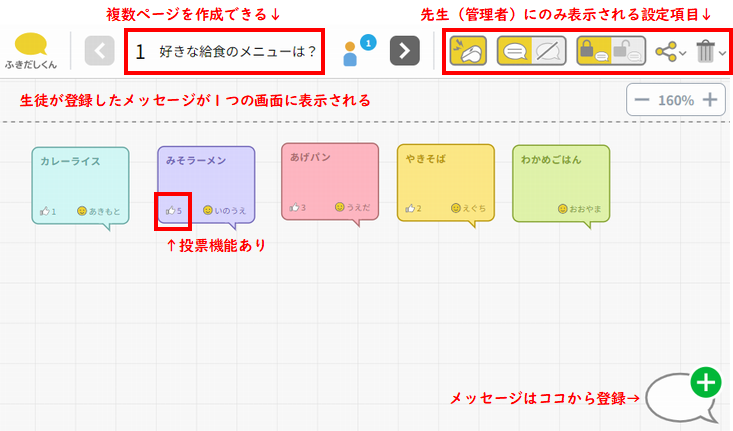
クラスみんなでひとつのテーマについてアイデア・意見を出しあうといった活動に使えます。
ふきだしくんの使い方
ふきだしくんを使うには、まず先生が主催者となり、児童・生徒を招待します。「主催者となり」なんて聞くとむずかしそうに感じてしまうかもしれませんが、カンタンです(ボタンを押すだけ)。
まずは、先生がふきだしくんの公式サイトにアクセスします。
「ふきだしくん」で検索するとみつかります。
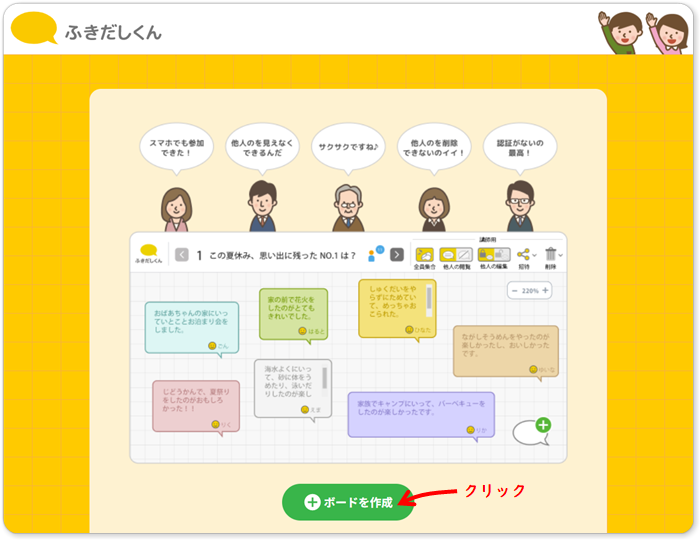
画面下部にある「ボードを作成」をクリック。
(この操作を行うのは先生だけです)
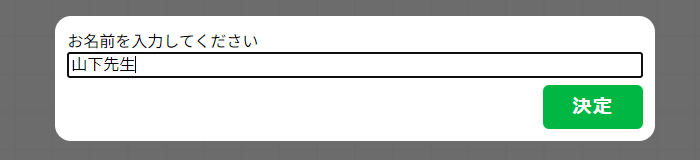
名前を入力します。
ココで入力した名前はメッセージ(ふきだし)を登録したときに表示されます。
ここまででボードをつくることができました。
つぎに、このボードに児童・生徒を招待します。
作成したボードへ児童・生徒を招待する
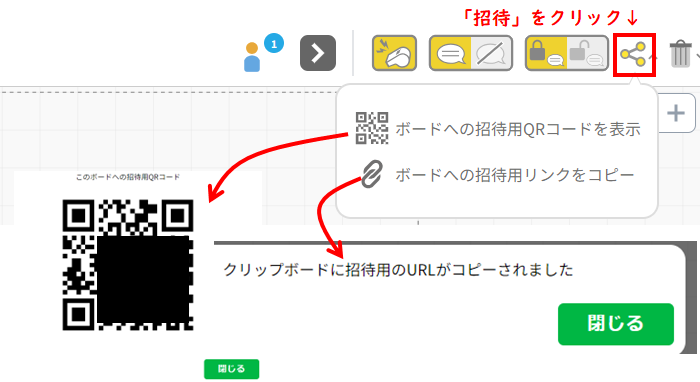
画面右上にある「招待」ボタンをクリックし、「ボードへの招待用QRコードを表示」か「ボードへの招待用リンクをコピー」のいずれかを選びます。
| ボードへの招待用QRコードを表示 | 画面にQRコードが表示されるので、児童・生徒はこのQRコードを読み取ってアクセス |
|---|---|
| ボードへの招待用リンクをコピー | クリップボードにURLがコピーされるので、このURLを児童・生徒に送信(*1) |
*1…Googleクラスルームを使用しているのであれば、リンクをクラスルーム内に掲載して児童・生徒に知らせることができます。クリップボードにURLがコピーされているので、「Ctrl」+「V」でURLが貼りつけできます。
児童・生徒側の操作(ふきだしくんの画面を開く)
先生が提示したQRコードを読み取るか、先生から送られてきたリンクをクリックすることで、児童・生徒は「ふきだしくん」にアクセスします。
児童・生徒がアクセスすると、最初に名前を入力するように求められます。
ここで入力した名前は誰が登録したメッセージかを識別するために使われます。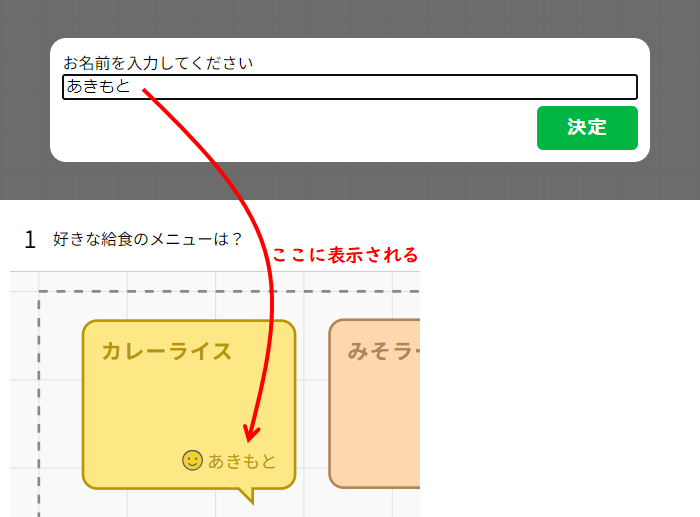
名前を表示させたくない場合は、名前を入力しないで(空白のまま)決定をクリック。
児童・生徒側の操作(ふきだしくんでメッセージを登録)
右下の「+」マークをクリックすることで、メッセージ(ふきだし)が登録できます。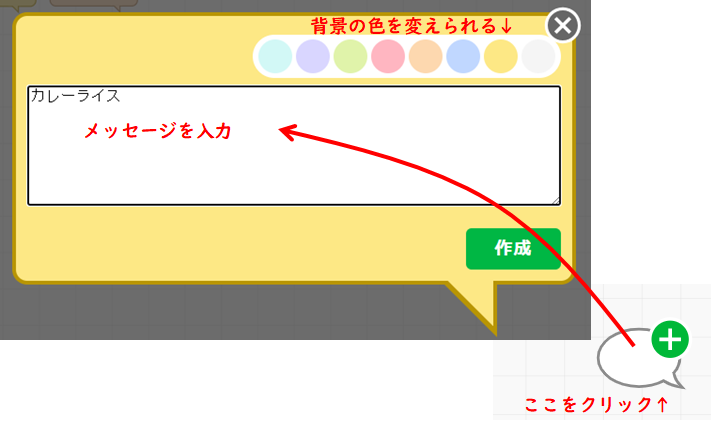
背景の色は右上で好きなものを選ぶことができます。
メッセージを移動させる
ボードの中での位置をドラッグして動かすことができます。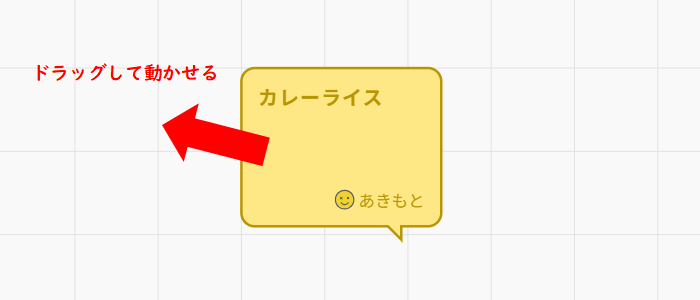
名前は自動的に下に入ります。
メッセージを変更・削除する
登録したメッセージをクリックすると、右側にゴミ箱マークとエンピツマークが表示されます。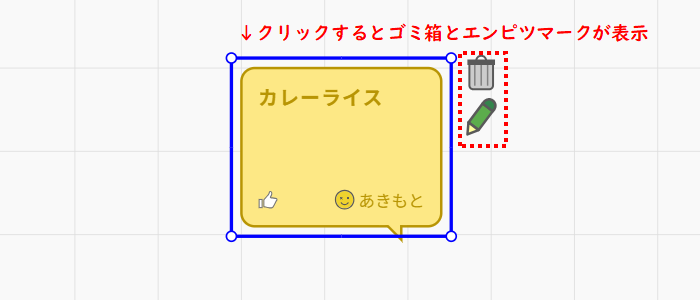
- 削除するにはゴミ箱マークをクリック
- 内容を変更する(書き換える)にはエンピツマークをクリックします。
先生による設定(ロック機能)
先生は、児童・生徒がほかのひとのメッセージを変更(編集、削除、移動)できるかどうかを設定することができます。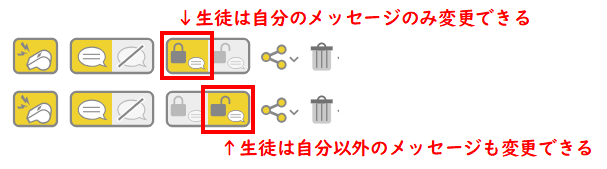
先生の画面右上にあるカギマークのボタンでロック機能の設定を行います。このボタンは児童・生徒側の画面には表示されません。
先生による設定(非表示機能)
先生は、児童・生徒が見ることができるメッセージ(ふきだし)を設定することができます。
- 自分が書き込んだものだけ見える
- ほかの(自分以外の)児童・生徒が書き込んだものも見える
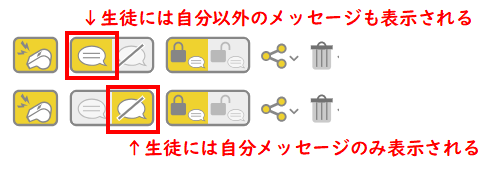
先生の画面右上にある吹き出しマークのボタンで表示・非表示機能の設定を行います。このボタンは児童・生徒側の画面には表示されません。
非表示機能は、他人の意見に左右されずに自分の意見を書かせたい場合などに有効です。
非表示→表示は途中で切り替えることができるので、まずは非表示状態で意見を書かせて、それから表示状態にして他の人の意見も参考にするという方法も可能です。
投票機能の使い方(児童・生徒側)
児童・生徒はメッセージの中から「いいな」と思うものを選んで投票することができます。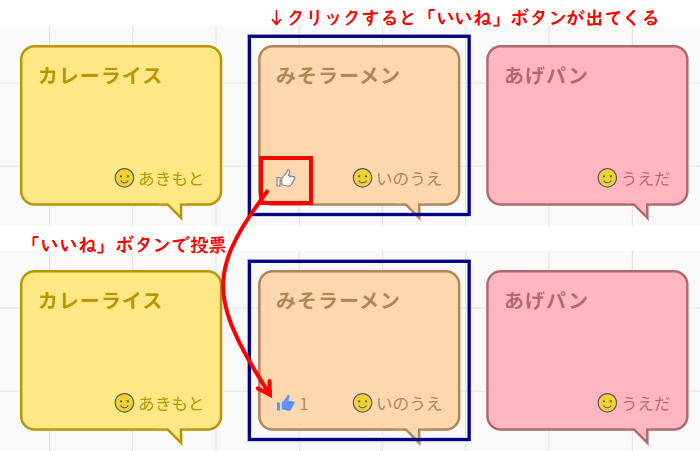
「いいね」をつけたいものをクリックすると、左下に指のマークが出てくるので、このマークをクリックすると「いいね」がつきます。「いいね」をつけると指のマークの色が白から青に変わります。また、「いいね」のついた数も表示されます。
先生による操作(複数ページの作成)
先生は画面上にある「>」ボタンをクリックすることで、テーマごとにボード(ページ)を作成することができます。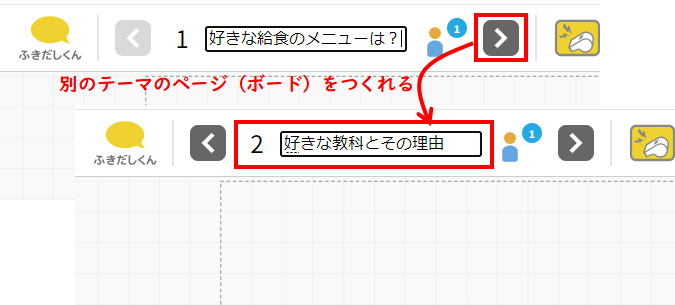
児童・生徒がボード(ページ)を移動するには、同様に画面上部の「<」「>」ボタンをクリックします。
ふきだしくんで出来ないこと
カンタンに使えるふきだしくんですが印刷、データ保存はできません。
ただし、代替手段があります。
印刷はブラウザ(クロームなど)の印刷機能を使うことで代替可能です。
また、データ保存に関しては同じくブラウザ(クロームなど)の印刷機能で「PDFに保存」を選ぶことで、PDF形式でデータを保存しておくことが可能です。
ふきだしくんを使うときの注意点
気軽に、サクッと、スグに、使えるのがふきだしくんのメリットですが、授業をまたいで使うことは基本的にできません(1時間目と2時間目で使うというようにその日のうちならOK)。
ふきだしくんに作成されたデータは翌日の4時にすべて削除されてしまうため、リンクを保存していても、昨日、作成したページ(ボード)を見ることができません。
基本的に、その授業限りと思って使用してください。
あくまで授業の中でカンタンに意見を募りたいといったときに便利なツールです。