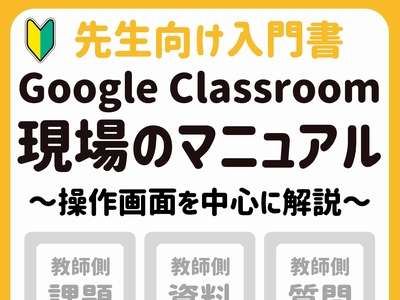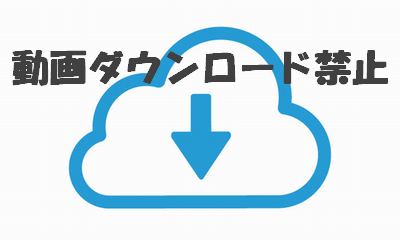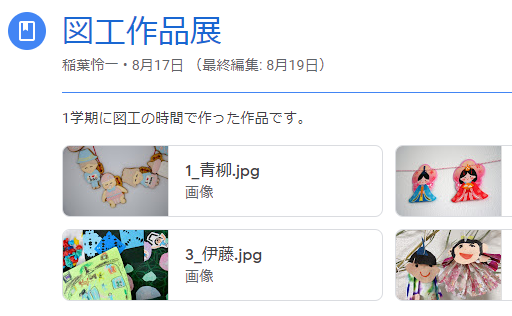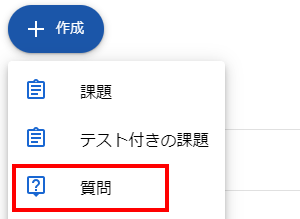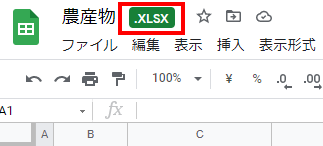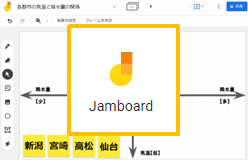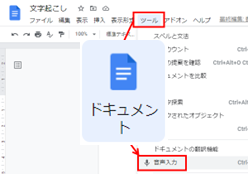クラスルームで欠席連絡を受け付ける方法と注意点
Googleクラスルームを使って保護者からの欠席連絡を受け付ける方法はいくつかありますが、それぞれ注意しなければならないこともあります。運用時には下記を参考にしてください。
ストリーム画面で受付
Googleクラスルームで欠席連絡を受け付ける最も簡単な方法は、欠席連絡をストリーム画面に入力してもらうことです。
クラスルームを作成後に、右上「クラスの設定」ボタンから、「ストリーム」のところを「生徒に投稿とコメントを許可」にしておけば、ストリーム画面に入力できるようになります。
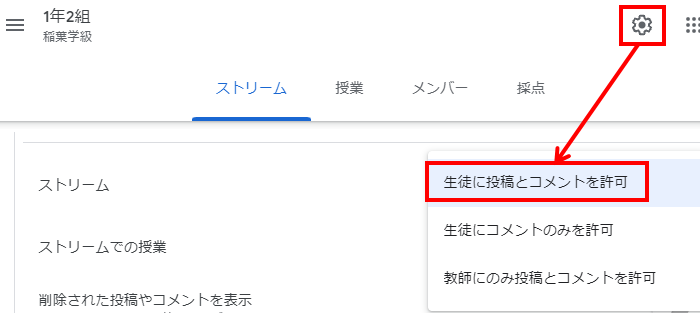
ただし、この方法では他の生徒にも欠席連絡が見えてしまいます。個人情報の観点からあまりオススメできる方法ではありません。
欠席受付用のフォームを作成して、授業画面に掲載しておく
欠席連絡の内容(クラス、氏名、欠席する日、欠席理由など)を設問として用意したフォームを作成します(下記サンプル)。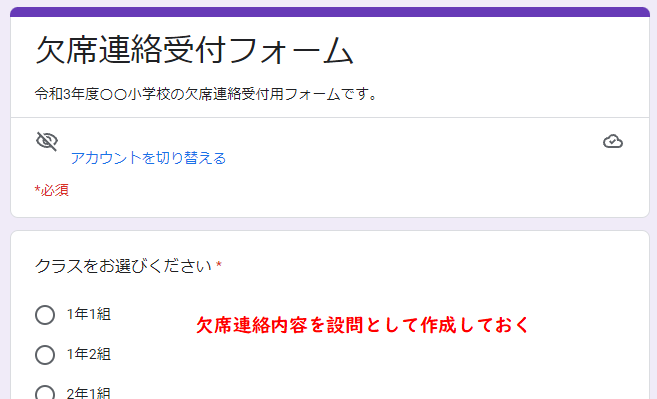
この欠席連絡フォームをクラスルームの授業ページに掲載します。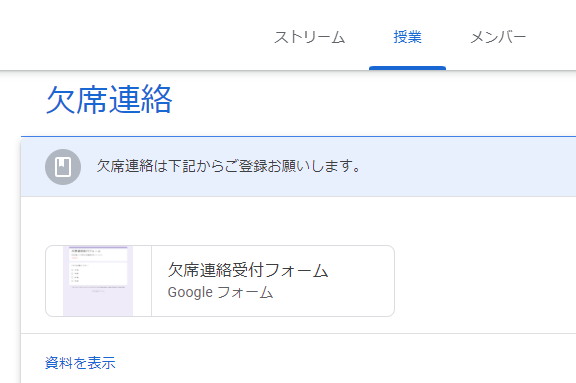
欠席する場合は上記のフォームをクリックして入力します。
(他の生徒の情報を見ることはできません。)
【注意点】保護者ではなく児童・生徒が登録することができてしまう
フォームを使って欠席連絡を受け付ける場合でも、気をつけなければならないのは児童・生徒が保護者のフリをして登録しても識別できないということです。
仮に児童・生徒用のアカウントと保護者用のアカウントを使い分けている場合でも、児童・生徒の保護者なりすましを防ぐのは簡単ではありません。
フォームで受け付けた場合には、アカウント情報(メールアドレス)が残るので、ここを見れば保護者か児童・生徒かは識別できますが、児童・生徒が保護者アカウントを使っている場合は識別使用がありません。
小学校高学年や中学生になれば、保護者のアカウントを使ってログインしてしまうことも考えられます。その結果、共働きの家庭などでは保護者が知らないうちに学校を勝手に休んでいるということが起こりえます。
電話連絡にしておけば、声で大人か子どもかは判断できますが、ネットでのなりすましは識別できません。そうしたことが起こりえると把握したうえで利用するしかありません。
保護者用のアカウント情報(IDとパスワード)を各家庭で子どもに知られないようにしておけば、児童・生徒による「なりすまし」は起きません。