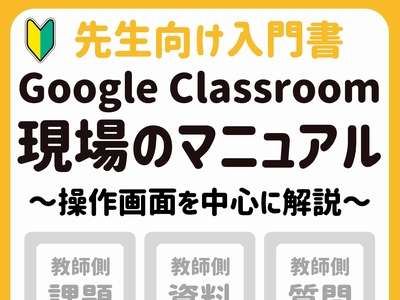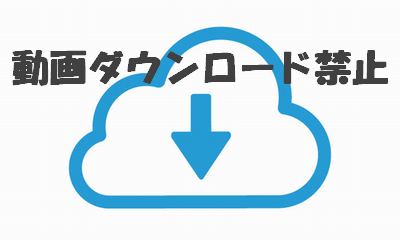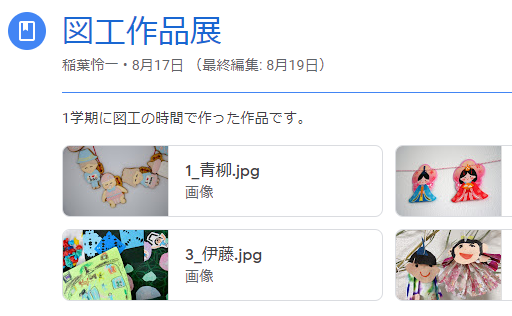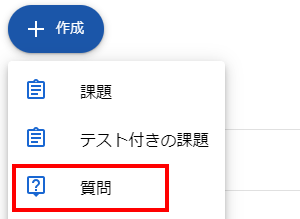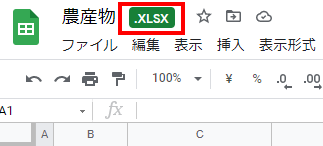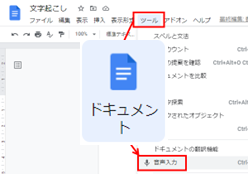Googleクラスルームでのジャムボード活用術
Googleクラスルーム×ジャムボードでどんなことができるのかを紹介します。
ジャムボード(Jamboard)は電子ホワイトボードと呼ばれることもありますが、クラスルームで活用するときは、パワーポイントやグーグルスライドの代わりに使用することができます。
シンプルな機能に限られているためパワポやスライドよりも児童・生徒が操作方法で迷うことがないのがメリットになっています。
Googleクラスルーム×ジャムボード活用例
最初にジャムボードで下記のようなフレームを作成します。
(ジャムボードではページのことをフレームと言います)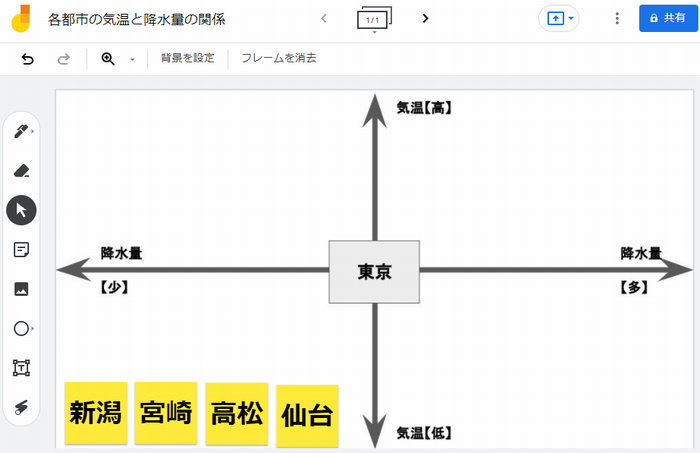
【活用シーン】
- 左下にある「新潟」「宮崎」「高松」「仙台」を動かして、座標の適切な場所に置くという課題です。(例)東京よりも年間平均気温が高く、年間降水量が多いなら右上。
- 「新潟」「宮崎」「高松」「仙台」だけが動かすことができ、「東京」や座標軸と気温【高】などの文言は動かすことも消すこともできません(背景で設定されている)。
これはジャムボードで作るのではなく、Googleスライドでつくったものを画像として出力して、その画像をジャムボードの背景として設定します(詳しくは下記)。
ジャムボードに背景として設定する方法
ジャムボードに背景として設定する部分(上の例では「東京」や座標軸など)は、Googleスライドで作成→画像としてダウンロード→ジャムボードの背景に画像を設定します。
Googleスライドで作成し、画像としてダウンロードする方法
背景となる部分のスライド作成後に、(メニュー)ファイル→ダウンロード→JPEG画像を選択。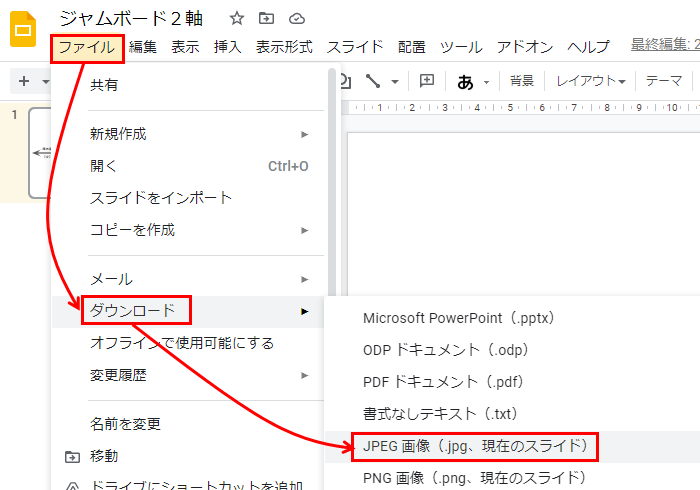
画像形式でダウンロードされるので、これをジャムボードの背景に設定します。
ジャムボードの背景に画像を設定する方法
「背景を設定」→「画像」ボタンをクリックし、背景にする画像を選択。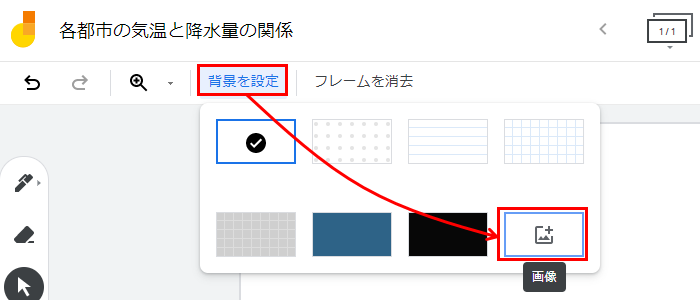
これで選択した画像が背景に設定されます。
背景は動かすことができないので、常に固定表示されます。
クラスルームで配信
ジャムボードができたら、これをクラスルームで課題として配信します。「各生徒にコピーを作成」で割り当てることで、各自がファイルを編集する(都市の図形を動かす)ことができます。
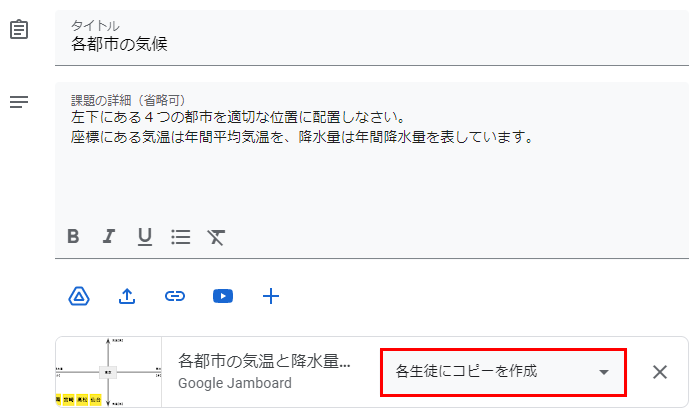
ここで説明したことは、ジャムボードでなくGoogleスライドを使っても行うことができますが、最初にも説明した通り、ジャムボードのメリットは機能がシンプルなことです。
シンプルだからこそ、児童・生徒は操作に迷うことがなく、授業の内容・中身に集中することができます(先生方にとっても同じことが言えます)。
ジャムボードを使われたことがない方は参考にしてみて下さい。