

教室掲示物「当番表」のつくり方
教室に掲示する掃除などの当番表(↓のようなもの)をエクセルでつくる方法を解説します。
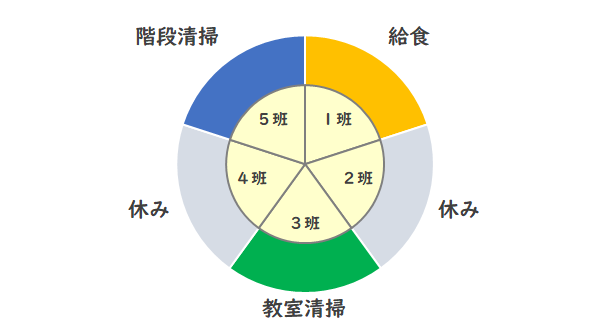
当番表の回転させる部分(とその土台となる部分)はエクセルでカンタンにつくることができます。タイトルや全体のレイアウトなどをワードで作成しておき、エクセルで作成したこの回転部分を貼りつける方法も解説しています。
エクセルでの回転式当番表のつくり方
下記のように項目(当番の名前、班の名前)を別々に入力し、同じ数値を入力します。
(円グラフとなる部分です。)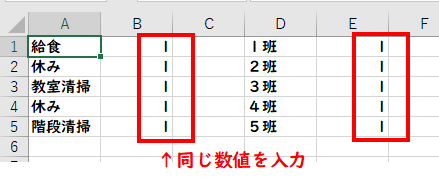
数値は「1」にしていますが、すべておなじなら「5」でも「10」でもOKです。
ここでは1班から5班までの当番表を紹介していますが6班、7班となってもつくり方は同じです。
当番表の土台となる部分を作成
次に土台となる部分(回転しない部分)を作成します。土台となる部分の範囲を選択し、「挿入」→「おすすめグラフ」→「すべてのグラフ」→「円」をクリック。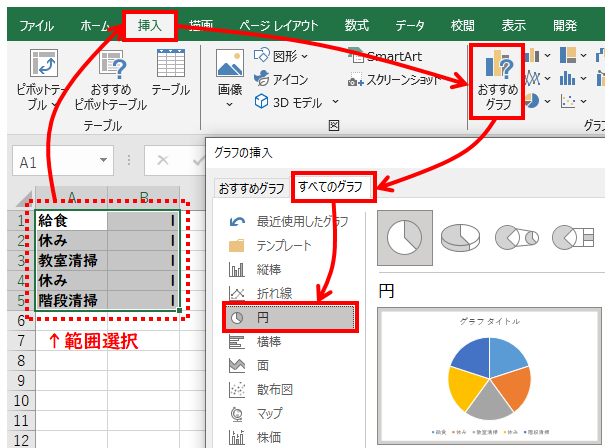
「おすすめグラフ」からではなく、メニューにある「円グラフ」から直接選択してもOK。
作成された円グラフの見た目を変更
自動的に作成された円グラフを右のように見た目を変更します。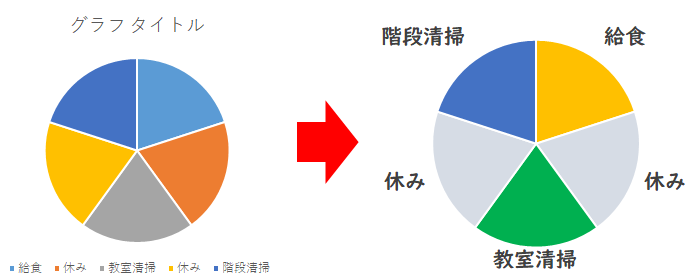
- グラフデザイン→グラフ要素を追加→グラフタイトル→なし
- グラフデザイン→グラフ要素を追加→凡例→なし
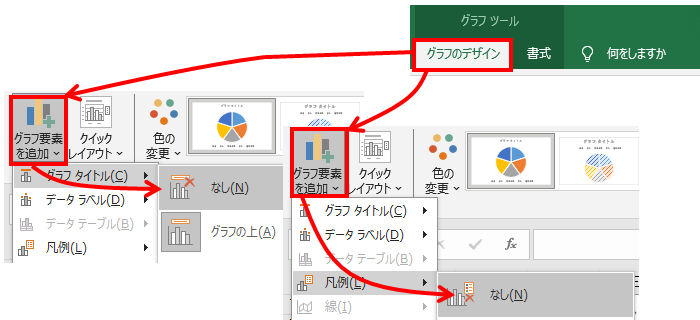
- グラフデザイン→グラフ要素を追加→データラベル→その他のデータラベルオプション
- 【データラベルの書式設定】分類名、外側にチェック
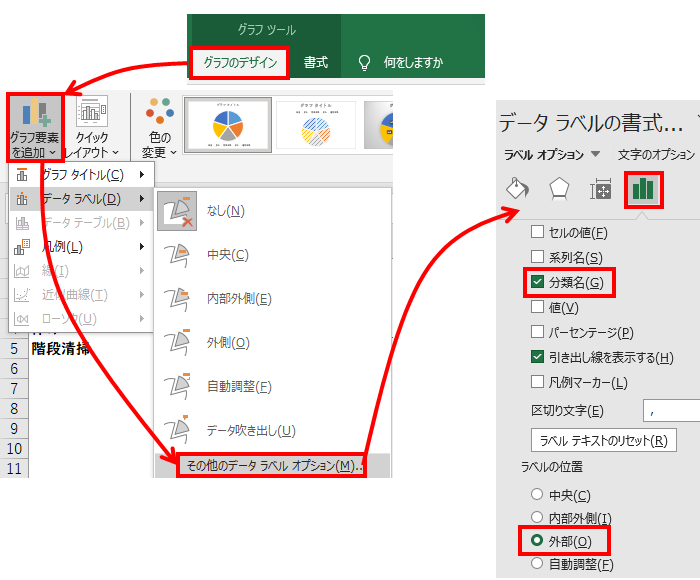
- フォントサイズ、色を変更して完成させます。
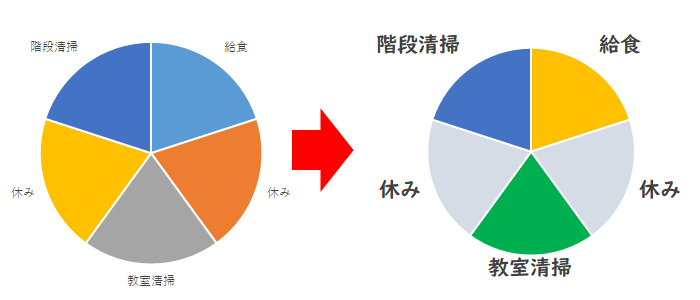
ここまでで当番表の回転しない部分が完成です。次に回転する部分をつくります。
当番表の回す部分を作成
土台を作成したのと同様の方法で回転する部分の円グラフを作成します。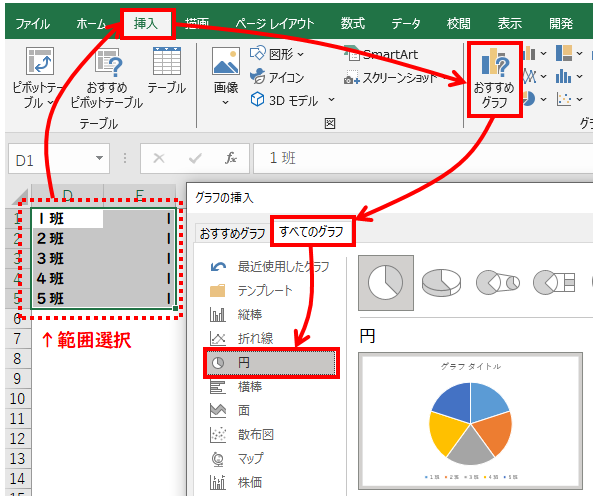
作成された円グラフの見た目を変更
土台を作成したのと同様の方法で当番表の回転させる円の見た目も変更します。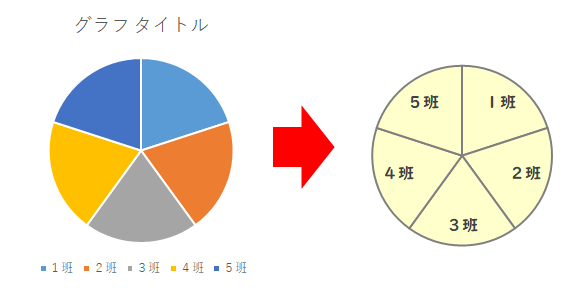
土台となる部分よりも円グラフの大きさを小さくします。
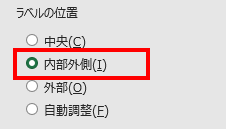
土台となる部分は「その他のデータラベルオプション」で「ラベルの位置」を「外側」に設定しましたが、回転するほうは「内部外側」で設定します。
2つの円が完成
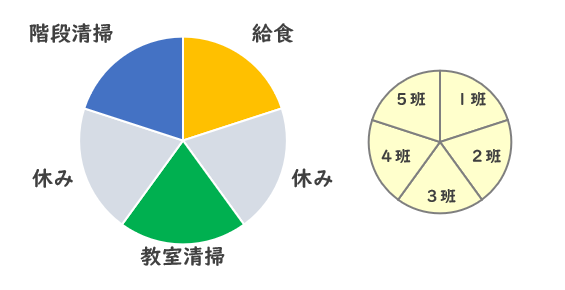
2つの円が完成するので、土台となる円をワードなどで作成した当番表に貼りつけます。
土台となる部分と回転させる部分は別ページに貼りつけて印刷します。
このままエクセルでタイトルなどをつけて当番表としてもOK。
ワードへの貼り付け方
ワードに貼りつける方法はいくつかありますが、「図としてコピー」で貼りつけるのがカンタンです。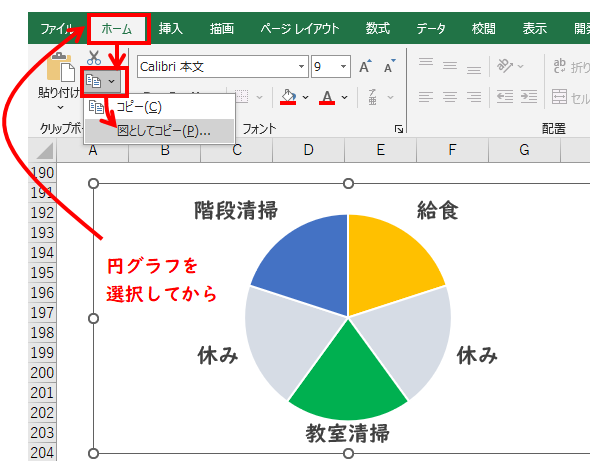
- 円グラフを選択してから、「ホーム」→「図としてコピー」
- ワード側で「貼りつけ」をすると「図としてコピー」された部分が画像として貼りつけられます。
回転させる部分を別のページで印刷して重ね合わせれば完成です。
【注意】回転式当番表に掲載しておきたいこと
回転式当番表は見やすくて便利なのですが、いたずらなどで回してしまい、今週の(現在の)位置がどこだったかわからなくなってしまうことがあります。「いたずらで回さない」ことが大前提なのですが、そうなっても今週の位置がわかるように表形式で何月何日の週は1班が〇〇当番といった表を掲載しておくことをオススメします。