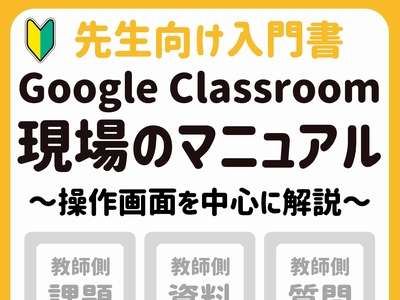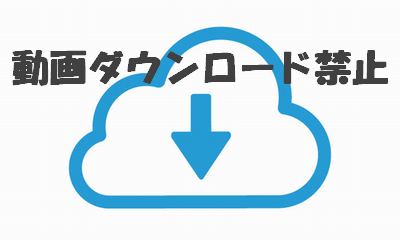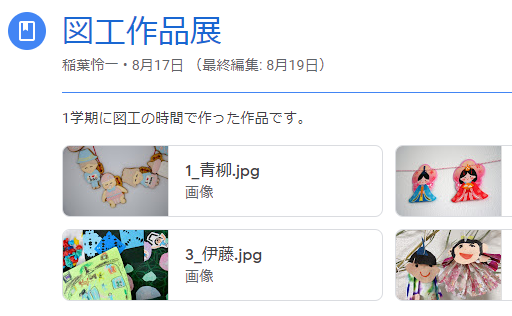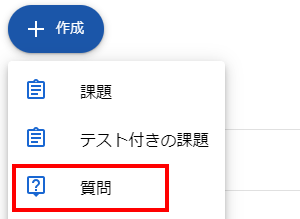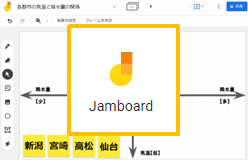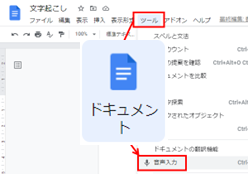Googleクラスルームでエクセルを使うときの注意点
エクセルがインストールされていないパソコン・タブレットでもGoogleドライブ上でファイルを編集することが出来ます。ただし、クラスルームで使用する場合には注意が必要になります。
便利なようで、ややこしいので気をつけてください。
Googleドライブでエクセルファイルを編集
Googleドライブにあるエクセルファイルを起動(ダブルクリック)すると、Googleスプレッドシートが起動しますが、エクセルファイルをそのまま編集することができます。
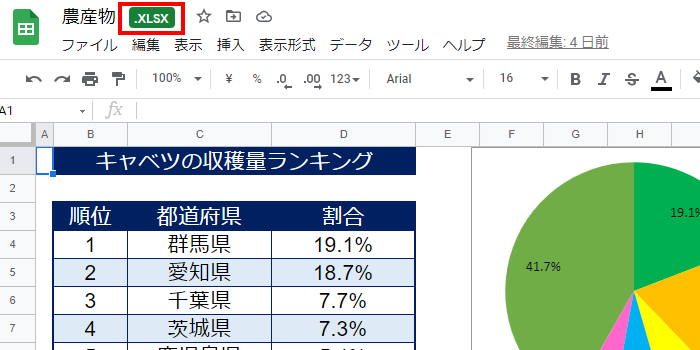
上図の赤枠のように拡張子がXLSXとなっている。
この状態でファイルを編集すると、そのまま変更がエクセルファイルに反映されます。
エクセルがなくても、エクセルのファイルを編集できるというわけです。
このファイルをダウンロードして、エクセルで開けば、変更内容が反映されています。
ただし、クラスルームで配付したエクセルファイルの場合は動作が異なります。
クラスルームで配付したエクセルファイルはスプレッドシート形式で編集
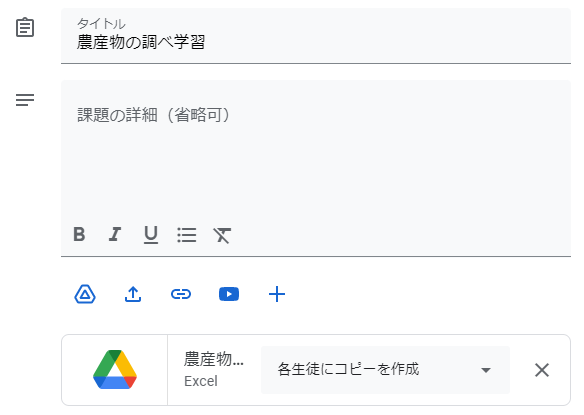
エクセルでファイルを作成し、このファイルをクラスルームの課題作成などで生徒に配付します。
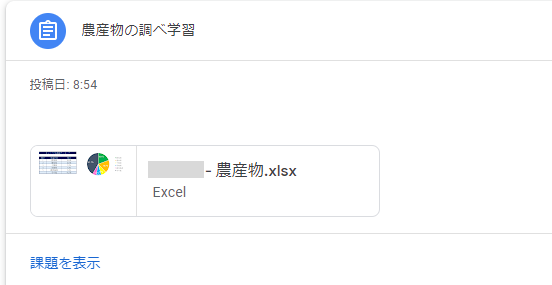
生徒には拡張子が「xlsx」となっているファイル(=Excel)が配付されています。
このファイルを生徒がクラスルームでクリックして開くと、次のようになります。
Googleドライブから開いたときとは異なり、クラスルームから開くとエクセルがスプレッドシート形式に変換されます。このため生徒はGoogleスプレッドシートに変換されたファイルを編集することになります。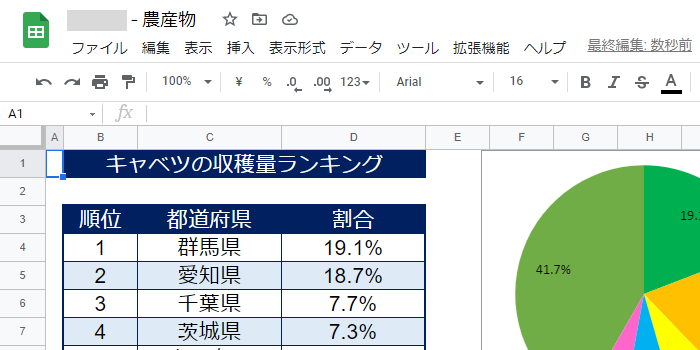
ファイル名のところにGoogleドライブから起動したときについていた拡張子「XLSX」がついていない。
なお、変換は100%行われるわけではありません。Excelにしかない機能は変換できず、レイアウトなどが崩れることもあります。
「Google」でエクセルを編集できると思っていると間違えてしまいそうなので注意が必要です。エクセルファイルをそのまま編集できるのは、Googleドライブから起動した場合です。クラスルームから起動すると、スプレッドシート形式に変換されたものを編集することになります。