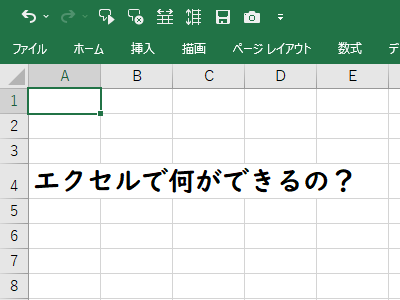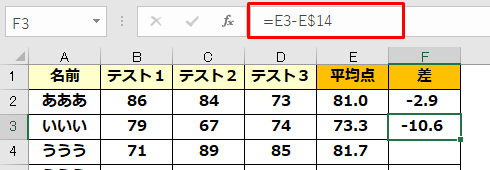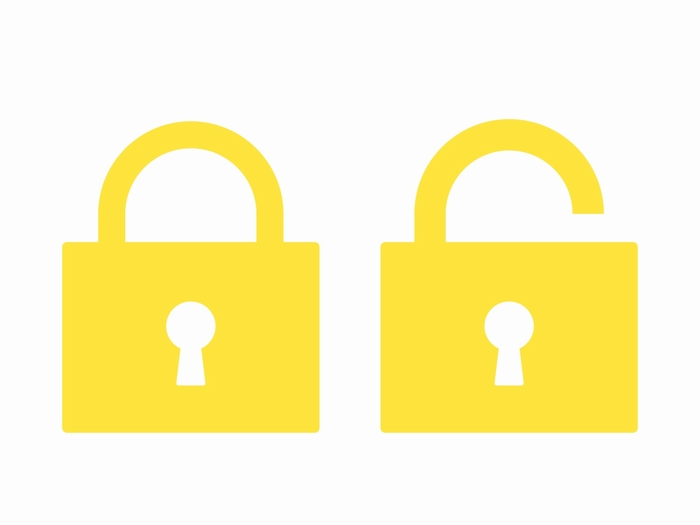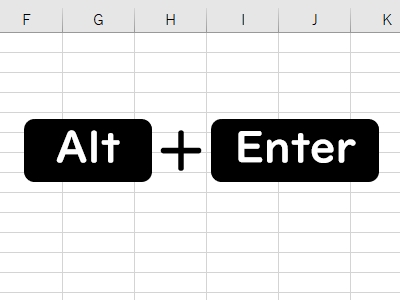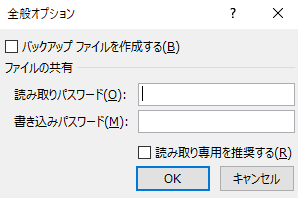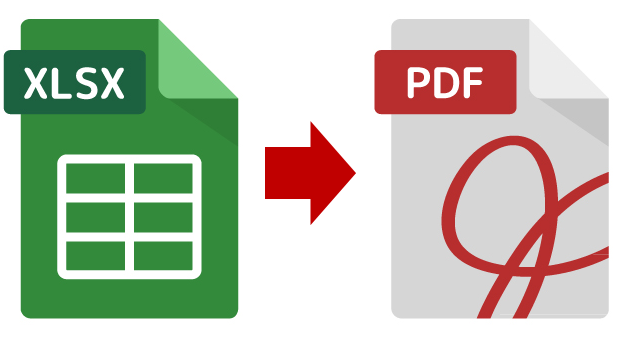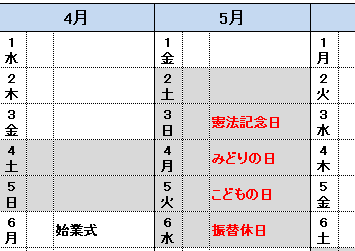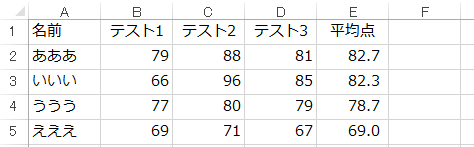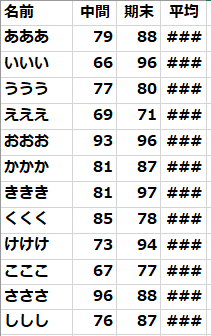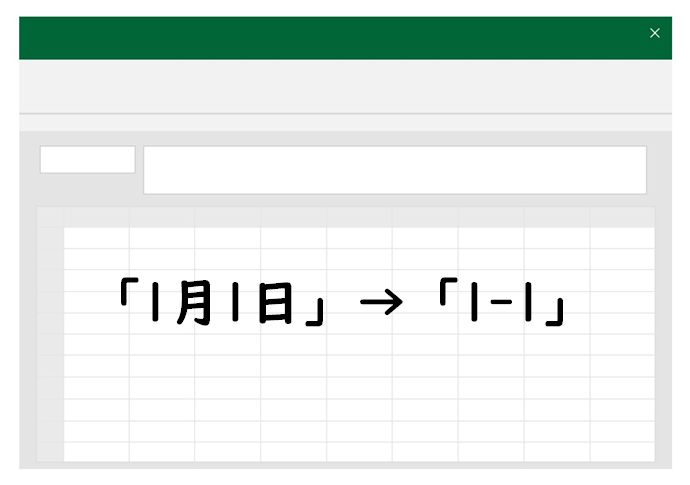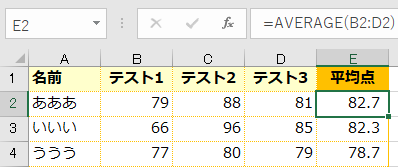エクセルで数値を計算するには?
エクセルで数値を計算させるには、「計算式」を設定しなければなりません。
その方法について解説します。
計算式というと、ややこしく感じるかもしれませんがカンタンです。
四則演算が理解できれば、だれでも設定できます。
エクセル計算式の設定方法
下記のような「入力数値1」〜「入力数値5」までの数値を合計して「計算結果」に表示するケースで説明します。
この場合、計算式を設定するのは濃いオレンジ色になっているセル(上の図では82と表示)です。
(ちなみに、エクセルでは一つ一つのマス・箱のことをセルと言います。)
どんな計算式が設定されているかは、セルを選択するとわかります。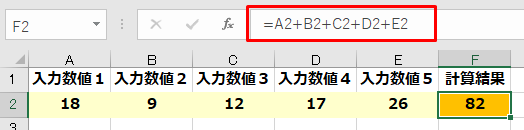
「82」と表示されているセルを選択すると、上に計算式が表示されます。
赤枠で囲っている部分「=A2+B2+C2+D2+E2」が計算式です。
計算式が設定されていないセルを選択した場合は、入力されている数字がそのまま表示されます(「26」と入力されたセルを選択した例)。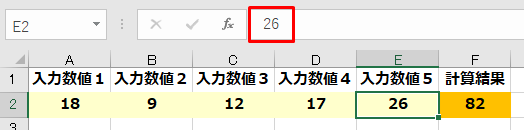
ちなみに、この計算式が表示される部分を数式バーといいます。
数式バーが表示されていない場合は、下記の方法で表示させてください。
数式バーを表示させるには
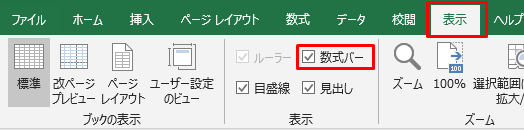
メニューの「表示」を選択し、「数式バー」にチェックを入れる。
計算式の意味
エクセルに設定する計算式は数学と基本的に同じです。
ただし、使用する記号が少しだけ異なります。
- 足し算…「+」
- 引き算…「-」
- 掛け算…「*」
- 割り算…「/」
いずれも半角です。
全角では計算できないので気をつけてください。
最初に「=(イコール)」を書く
エクセルで計算式を設定するときには、最初に「=(イコール)」を入力します。
ここは数学と違います。なお、「=」も半角です。
「計算式を書いたのに計算してくれない(エラーになる)」という場合、この先頭の「=」が抜けていることがあります。
計算式の中では、どのセルを計算に使うかを記号で表す
計算式は、このセルとこのセルの値を足すというように設定します。
そこで必要となるのが、どのセルを計算するのを表す方法です。
上の例に戻ります。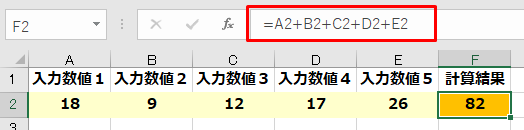
計算式「=A2+B2+C2+D2+E2」の中の「A2」や「B2」がセルの位置を表しています。
この数字はエクセルの表の一番上と一番左側にある値です。

「A2」とは「18」と入力さえれているセルのことを意味します。
同じように「B2」は「9」、「C2」は「12」と入力されているセルを表しています。
計算式を設定しているので、数値が変われば計算結果も変わる
計算式として設定しておくメリットは、数値を変更すると計算結果も変わることです。
例えば、A2の数値を18から27に変更します。
すると、計算結果も「91」に自動的に変わります。これは計算結果のセル(F2)には、計算式「=A2+B2+C2+D2+E2」が設定されているからです。
これが数値ではなく計算式を設定しておくメリットです。