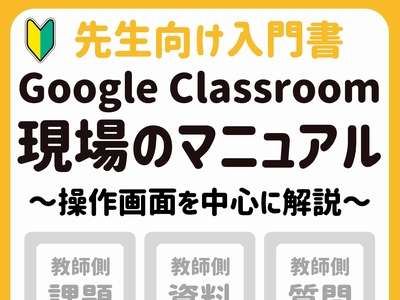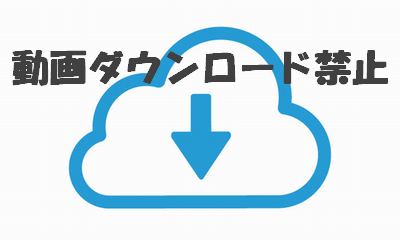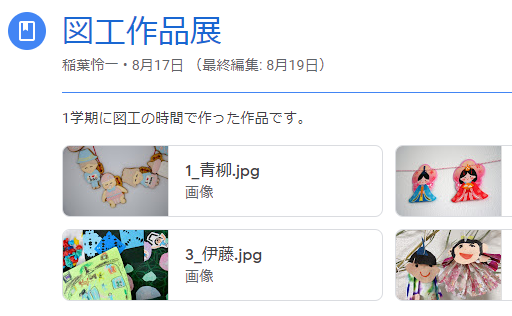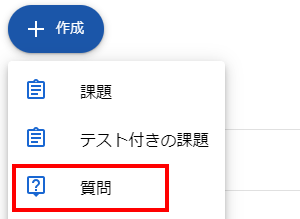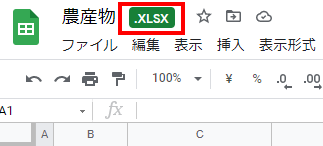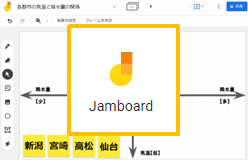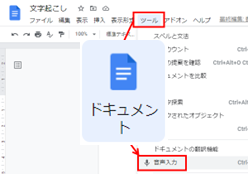Googleフォームで欠席連絡を受け付けるには…欠席連絡の受付方法をこれまでの電話からGoogleフォームに切り替える学校が増えています。そこで、Googleフォームで欠席連絡を受け付ける場合の注意点をまとめました。欠席連絡をオンライン化することで、朝の電話応対がなくなり、朝の時間に余裕ができるというメリットがある一方で、気をつけなければならないこともあります。とりあえず始めてみた…だとトラブルになることもあるので、これから始めようとする学校は参考にして下さい。欠席連絡フォームを作成する前に検討すべきことGoogleで欠席連絡フォームを作成する前に決めておかなければならないことがあります。【1】アクセス制限(誰がフォームに登録できるのか)最初に決めなければならないのは、だれが欠席連絡フォームで登録するかということです。答えは、「保護者」となるのでしょうが、その「保護者」をどのように識別するかが問題です。このフォームから登録してくださいとURLを保護者にだけお知らせする方法は無意味です。保護者が子どもにそのURLを伝えてしまったら「おわり」。「やり方がわからないから、自分で登録しておいて」と子どもに教えてしまう保護者がいます。こうしたものはURLを知った子どもが友だちに教えて、友だちがまた友だちに…とあっという間に拡がります。子どもが欠席連絡を登録できることになり、親の知らないところで学校を休んでいるということになります。このため、登録できる人(アカウント)を識別しなければなりません。Googleフォームで用意されているアクセス制限方法は「組織内のアカウント(特定のドメイン内)のみOK」と「組織外のアカウントもOK」です。アクセスを制限するためには「組織内のアカウント(特定のドメイン内)のみOK」を選択。ただし、「組織内のアカウント(特定のドメイン内)のみOK」を選んだ場合は、保護者が個人で持っているGoogleアカウントからは登録できなくなります(学校が保護者用のアカウントを作成して、そのアカウントから保護者は登録)。保護者は欠席連絡を登録するときは学校が用意したアカウントに切り替えなければならないので、利便性が下がりますが、子どもの安全性を考慮するとこうなります。反対に「組織外のアカウントもOK」であれば、登録したのが保護者とは限らないという前提で運用(*1)を決める必要があります。運用(*1)の例…Googleフォームでは登録した人のアドレスを収集することが可能なので、登録した人のアドレスと事前に保護者から申請のあった「このアドレスを使用します」というリストと突き合わせて、間違いなく保護者が登録したものかを確認するなど。ただし、かなりの手間がかかる方法なので現実的ではありません(それならオンライン化せずに電話連絡のほうが効率的となります)。欠席連絡フォーム内に「登録は必ず保護者の方が行ってください」と注意文言を掲載しておいて、それでも児童・生徒が保護者に無断で登録したのであれば、それはその子が悪い(システムのせいではない=学校の責任ではない)と言い切れるのであれば、アクセス制限は必要ありません。【2】これまでの連絡方法をどう扱うか?次に検討しなければならないのは電話や連絡帳など、これまでの連絡方法とGoogleフォームでの連絡を併用するかです。Googleフォームで欠席連絡を受け付けるようにしても、ITに疎い保護者は使いこなせない可能性があります。そうした場合に、これまでの連絡手段も可とするのかが問題です。連絡手段が併用(どちらでもよい)となると、欠席の確認を両方で行わなければなりません。Googleフォームで一本化されていれば、Googleフォームだけ確認すれば良いのですが、電話もOKとするとGoogleフォームだけでなく、電話連絡がなかったかも確認しなければなりません。手間がかかりますね。また、確認漏れも発生しやすくなります。現実的には併用せざるを得ないと思いますが、この併用した場合の業務フロー(電話で連絡があった場合の扱い)を決めておく必要があります。例えば、電話で欠席連絡があった場合は、連絡を受けた先生が保護者に代わってGoogleフォームに欠席情報を登録とか。こうすればGoogleフォームのみ確認すれば、欠席情報がわかることになります。【3】基幹システムへの入力をどうするか?さらに、Googleフォームの登録された欠席情報を基幹システムにどのように連携させるのかも考えておかなければなりません。基幹システムとは、通知表や要録などを出力しているシステムのことです。Googleフォームで登録されたデータはスプレッドシート形式で出力できます。この情報を通知表や要録に取り込むにはどうすれば良いのか?誰がいつ行うのか?こうしたことも事前に決めておく必要があります。欠席連絡フォーム作成時の注意点欠席連絡フォームの作成時にも注意すべき項目があります。【1】名前の入力方法欠席児童・生徒の名前をどのように入力させるかを決めておく必要があります。記述方式(=直接入力)だとフルネームではなく苗字のみ登録する可能性があります(フルネームで入力してくださいと注意文言があっても読まない人がいます)。確実に欠席する児童・生徒が識別できるように入力欄を作成する必要があります。方法としては「苗字と名前欄をわけて、両方を必須項目とする」方法と、識別がつかない場合も想定して「登録した人のアドレスを収集しておく」方法、クラス別に欠席連絡フォームを作成して「児童・生徒の名前を選択式にする」方法が考えられます。登録者のアドレスを収集すれば、名前が未入力でも登録者がわかります。同姓の児童・生徒が少なく、苗字だけでも判別できるのであれば、ここまで考慮する必要はありません。【2】欠席期間の入力方法忌引きや感染症などで欠席が複数の日にまたがる場合の登録方法を用意する必要があります。欠席する日が1日しか選べないと、保護者は毎日登録しなければなりません。欠席する日を複数選べるようにするか、「欠席日数が複数の場合は、下記の備考欄にいつまでかをご記入ください」といった文言をフォーム内に掲載し、備考欄を設ける必要があります。欠席連絡受付のオンライン化は先生方の朝の業務効率化につながります。また、保護者の方も電話をかける必要がなくなるなど喜ばれます。ただし、Googleフォームで行う場合は、上記のようなことを考慮しておく必要がりますので気をつけてください。