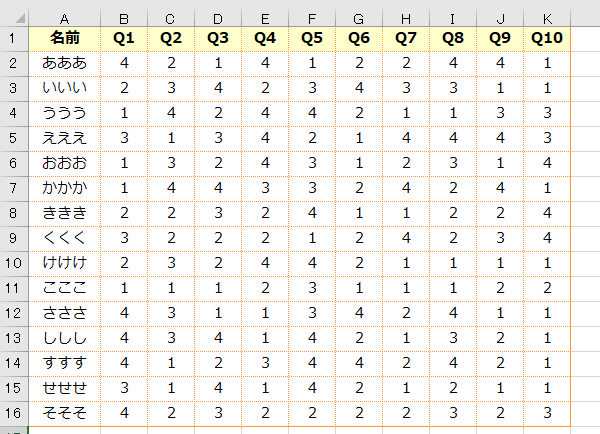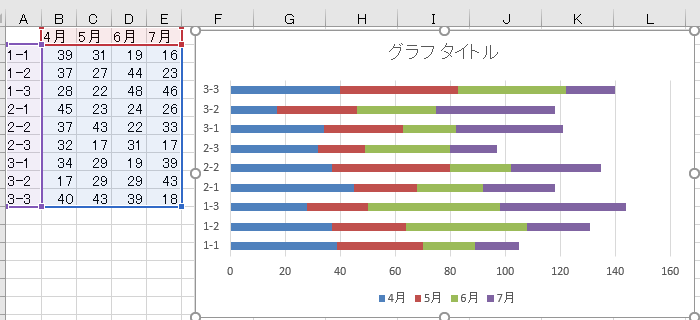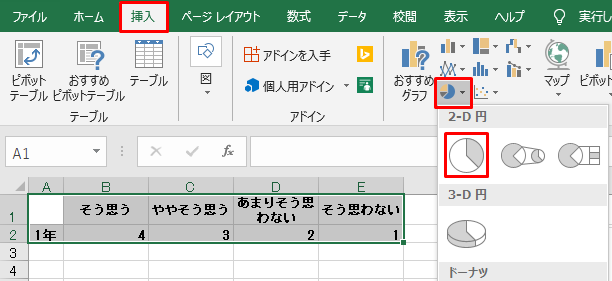学校ICT支援センター

アンケート集計結果からグラフを手っ取り早く作る方法
エクセルでアンケート集計結果からグラフを素早く作る方法を解説します。
エクセルでのグラフ作成は凝りだしたらキリがないものです
まずは、業務上必要最低限な機能だけ覚えておくことをオススメします。
データ範囲を選択状態にして、メニュー「挿入」→「おすすめグラフ」
エクセルでグラフを作成するのは、作成対象とするデータ範囲を選択状態にしてから、メニューの「挿入」→「おすすめグラフ」をクリックします。
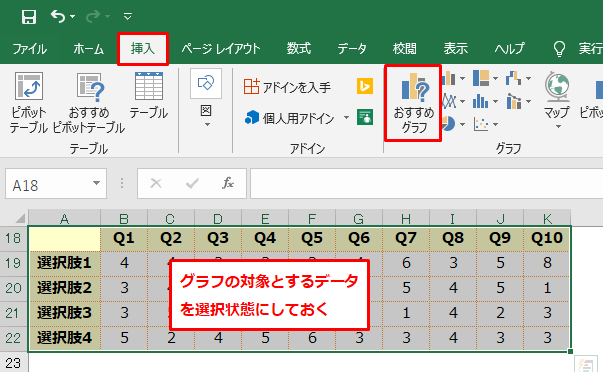
作成したいグラフの形式を選択
「おすすめグラフ」をクリックして、下記「グラフの挿入」画面が表示されたら、作成したいグラフの形式を選びます。グラフの色やデータを表示するか否かは後で変更できます。
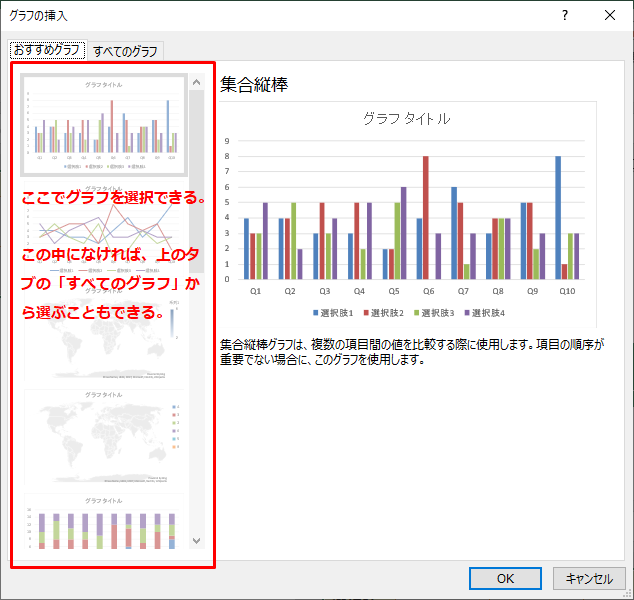
例:「100%積み上げ縦棒」を選んだ場合
グラフの形式を選んで、「OK」をクリックすると、そのグラフがエクセル上に作成されます。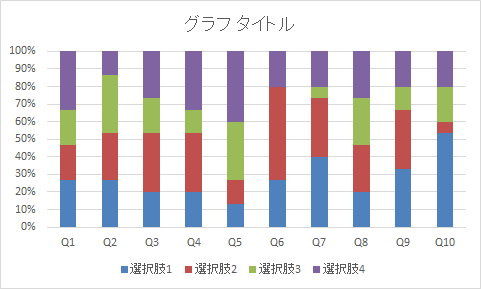
グラフの色の変更、データ(数値)の表示など
グラフの色の変更や、グラフにデータ(数値)を表示するには、メニューの「グラフツール」→「デザイン」で設定します。
メニューの「グラフツール」は『隠れメニュー』で通常は表示されていません。
表示させるには、エクセルにあるグラフをクリックして、選択状態にする必要があります。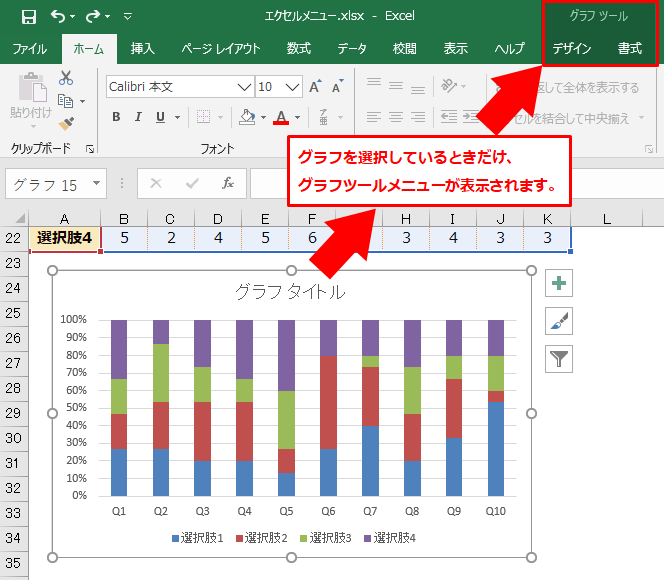
グラフの色の変更
メニュー「グラフツール」→「デザイン」→「色の変更」で選択。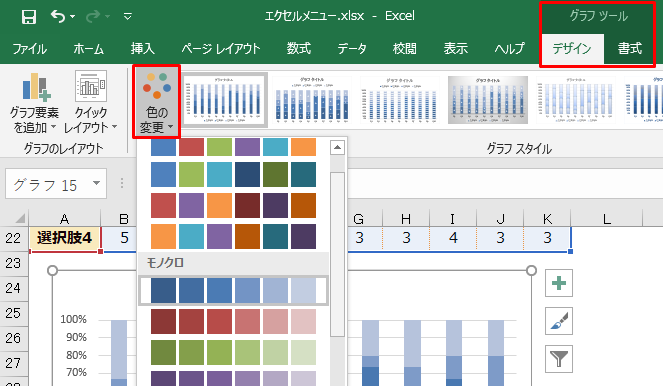
データ数値の表示
メニュー「グラフツール」→「デザイン」→「グラフ要素を追加」→「データラベル」で表示する位置を選択。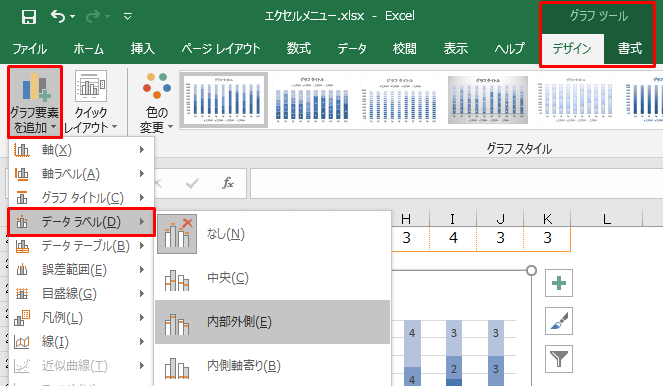
グラフタイトルや凡例の表示も「グラフ要素を追加」で選定することができます。
既存のものを変更するよりもゼロから作るほうが早い
エクセルのグラフ作成機能は便利なので、ファイルにある既存のグラフを変更しようとするよりも、最初から作り直したほうが簡単です。
「挿入」→「おすすめグラフ」でとりあえず作って、「グラフツール」で変更(微修正)
これがエクセルでのグラフ作りの基本です。
参考にしてみてください。