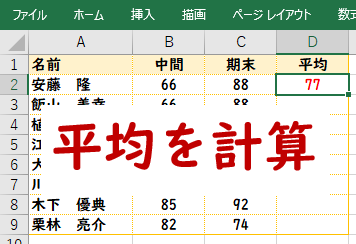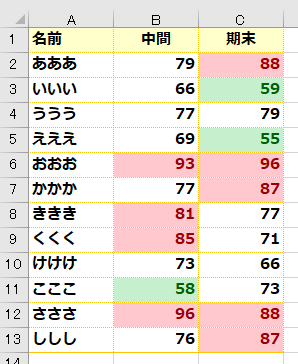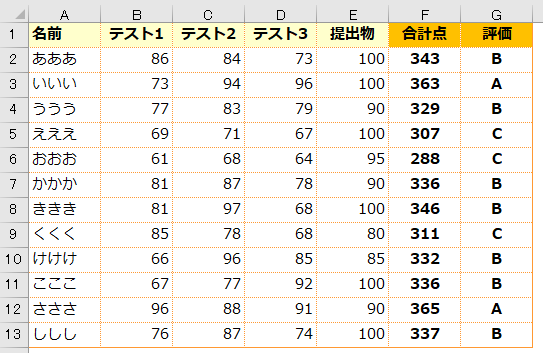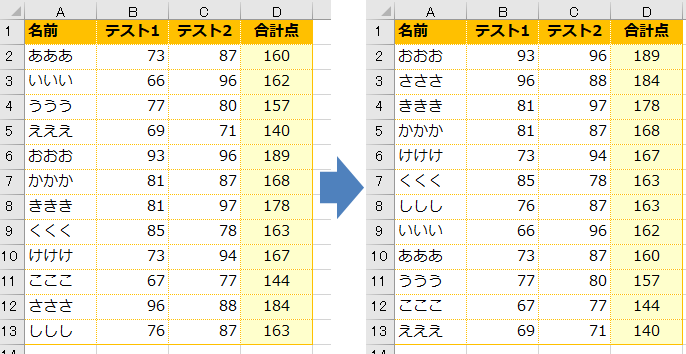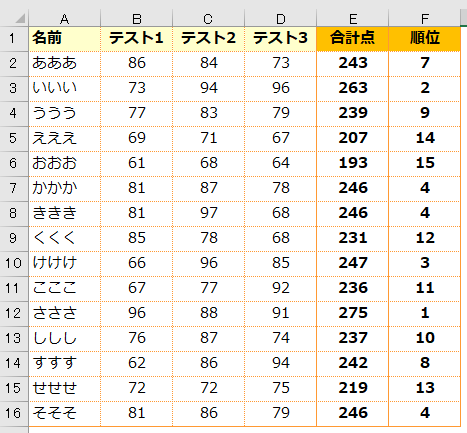エクセルで平均を計算する方法複数のテストの平均点をエクセルで計算する方法を解説します。エクセルの計算式ではなく、AVERAGE関数を使うことでテストを欠席した場合は、その回を除いて平均点を計算してくれるようになります。平均点の列にAVERAGE関数を設定テストの点数が未入力の個所があった場合(名前「ううう」の「テスト2」など)は、入力されている点数のみで平均点を計算しています。平均点を計算するAVERAGE関数の使い方AVERAGE関数の書き方と使用例目的指定された数値の平均を計算する書き方=AVERAGE(計算対象とする数値を指定)使用例=AVERAGE(B2:D2)使用例の意味B2セルからD2セルまでの数値の平均を計算「B2:D2」が「B2セルからD2セルまで(B2,C2,D2)」を意味しています。上記のように設定します。数値が未入力のセルは計算対象から除外指定した範囲に未入力のセルがあった場合は、自動的に計算対象から除外します。範囲をB4からD4で指定していますが、C4が未入力のため、B4とD4で平均を計算しています。未入力の個所を計算対象から除外してくれるのがAVERAGE関数を使うメリットです。計算式で「=(B4+C4+D4)/3」とすると、未入力があっても「3で割って」しまいます。小数点以下の設定はセルの書式設定で行う計算した平均値の小数点以下はセルの書式設定で指定します。右クリック → セルの書式設定を選択。表示形式 → 数値 → 小数点以下の桁数 で設定します。