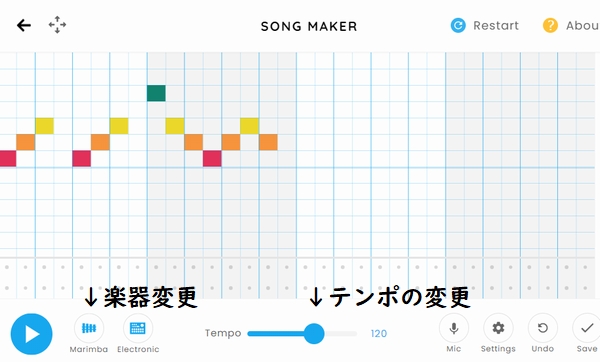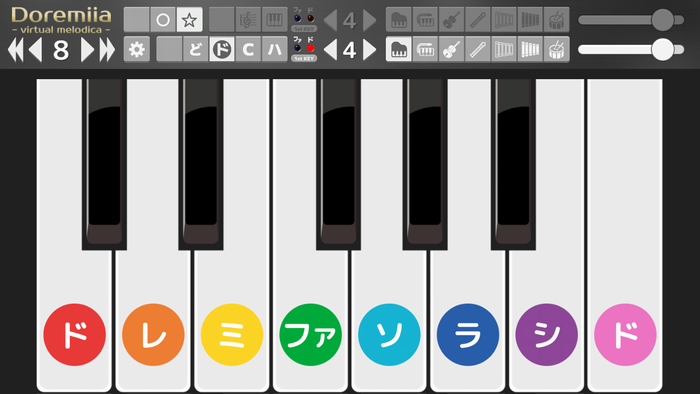音楽の授業で使えるソングメーカーの使い方インターネットに接続できる環境があれば無料で使用できる作曲ツール「Song Maker」の使い方を解説します。クリック操作だけなので小学生でも使えます。あくまで「操作がカンタン」というだけなので、作曲ツールとしては中学生にも適しています。ソングメーカー(Song Maker)の使い方ブラウザ(インターネットに接続するソフト)はGoogle Chrome(グーグル クローム)を使用。インターネットエクスプローラーでは使用できません。最初につまづきがちなポイントなので気をつけてください。【ブラウザがなんのことかわからない人向け】ブラウザとはソフトの種類のことで、ソフトの名前(商品名)がGoogle Chrome(グーグル クローム)です。(←)これがGoogle Chrome(グーグル クローム)のアイコン。ソングメーカー のページにアクセスこちらからSong Makerのページにアクセスします。インターネット検索で「song maker」または「ソングメーカー」と検索しても見つけることができます。【ソングメーカー 初期画面】このような(↓)画面が表示されます。クリック操作で作曲1マス1マスが音に対応していて、クリックするとマスに色がつき、音が出ます。色をつけたあとで、左下にある演奏開始ボタンを押すと、左から右に演奏されます。基本はコレだけ。あとは設定変更で、演奏する楽器を変えたり、テンポを変更したりすることができます。演奏する楽器の種類やテンポは設定で変更することができますソングメーカー 半音の入力方法Song Makerの使い方でわかりにくいのが半音(♯、♭)の入力方法です。これは右下にある「Settings」というボタンから行います。右下「Settings」をクリックScaleをMajorからChromaticに変更これで半音(♯、♭)も入力できるようになります。ソングメーカーで歌のテストマイクボタンを押すことでマイク入力となり、パソコン(タブレットでも)から入力された音にあわせてマスに色がつきます(クリックしたときと同じように)。このためマイクボタンをクリックした状態で、パソコンに向かって「♪さくら〜」と歌うと、正しく音が採れていれば「ララシ」の位置のマスに色がつきます。ちょっとした歌唱テストができるんですね。ただし、音を正しく認識するのに少し時間がかかるので、ゆっくりしたテンポの曲で一音意図音がはっきりしたものでないと上手く動作しません。ソングメーカーが使えないときの対策パソコン・タブレットの音量の確認パソコン・タブレットの音量(ボリューム)が「0(ゼロ)」でないかを確認します。音量が「0」だと、クリックしても音が鳴りません。使用しているパソコン・タブレットの再起動次に、使用しているパソコン・タブレットを再起動してみて下さい。いろいろ設定を確認するよりも、これであっさり解決することがあります。ネットワーク接続の確認パソコンを再起動してもダメな場合は、インターネットに接続されているかを確認します。Yahoo!など任意のページが開けるかをチェックします。ブラウザの変更ネットワーク接続も問題内容であれば、使用しているブラウザを変えて確認してみます。これでもダメな場合は、他のパソコン・タブレットからのアクセスを試みます。ソングメーカー以外の音楽ICTツールバーチャルピアノ(パソコン、タブレット上でピアノ演奏)パソコンやタブレットの画面でピアノの演奏が出来るのがバーチャルピアノです。鍵盤が画面上に表示され、クリック(タップ)すると音が出ます。ドレミーア(パソコン、タブレット上で鍵盤演奏)バーチャルピアノと同じようにパソコンやタブレット上で鍵盤演奏ができるのがドレミーアです。このドレミーアのメリットは鍵盤を画面上で最大化できることです。下記のように画面いっぱいに鍵盤を表示させることができます。バーチャルピアノとドレミーアについてはコチラ(↓)で解説音楽の授業で使えるICTツール(バーチャルピアノなど)音楽の授業で使えるICTツール(ソフト)を紹介します。いずれもインストール不要で、インターネット環境があれば無料で使えるものとなっています。バーチャルピアノ(パソコン、タブレット上でピアノ演奏)、ドレミ―ア(パソコン、タブレット上で鍵盤演奏)。ソングメーカーの詳しい使い方や音楽授業での活用法【目次】第1章 Song Makerの使い方 1.Song Makerとは 2.Song Makerの起動方法 3.基本となる作曲方法 など第2章 Song Makerの活用法 1.マイク機能を使った発声練習 2.マイク機能を使った歌唱練習 3.身近なメロディを再現しよう! など第3章 Chrome Music Labの使い方 1.リズム 2.スペクトログラム 3.和音 など⇒ オンラインでも使える音楽ICT授業のヒント